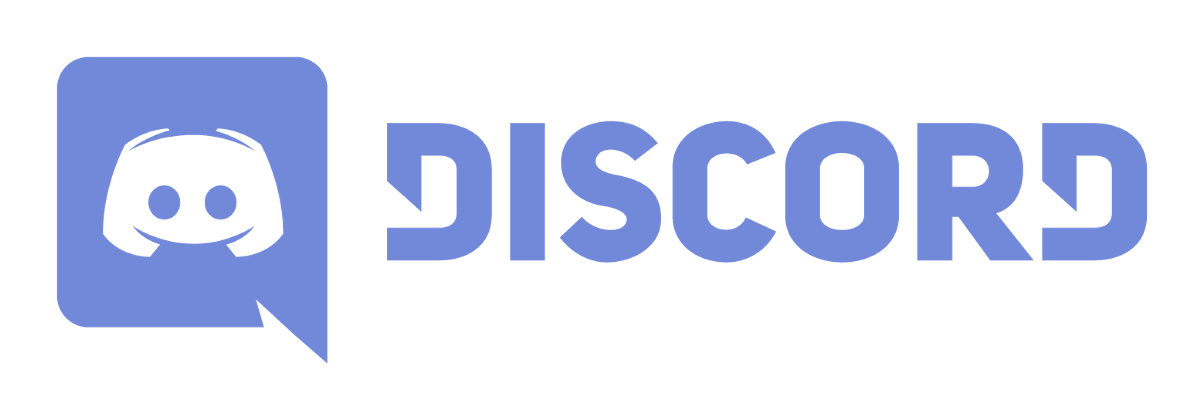GODLIKE Touch 4k HDMI/DP Fuser

This guide will cover the cabling and setup process for the godlike touch fuser.
Resolution check
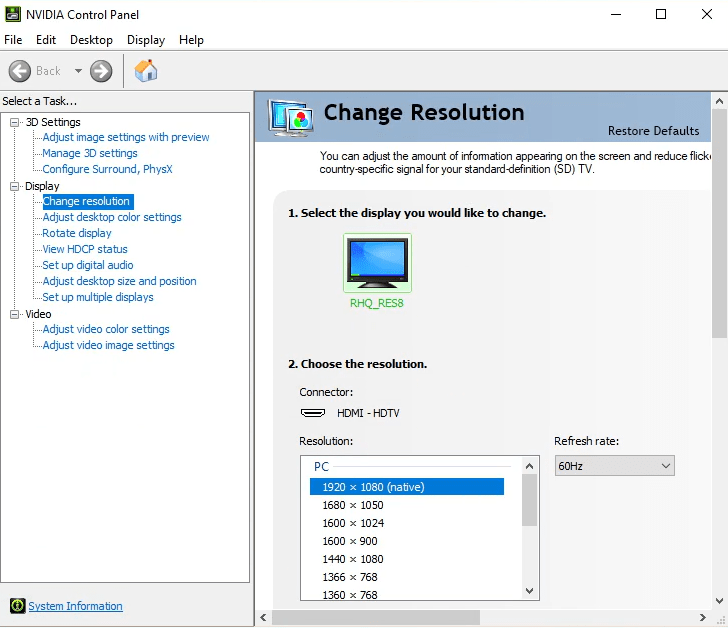
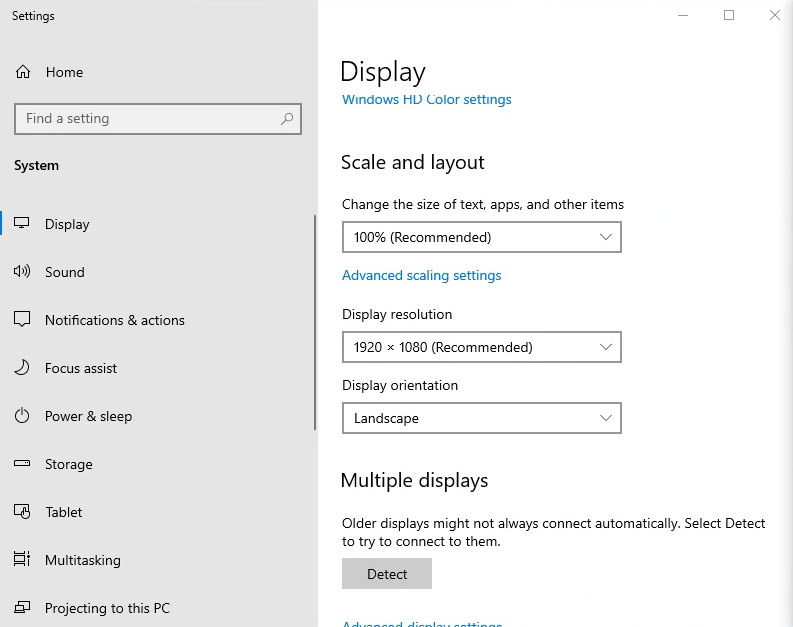
Before doing anything with the fuser. Ensure that the two systems you intend on using with the fuser are set to the same resolution and refresh rate.
Hardware Install
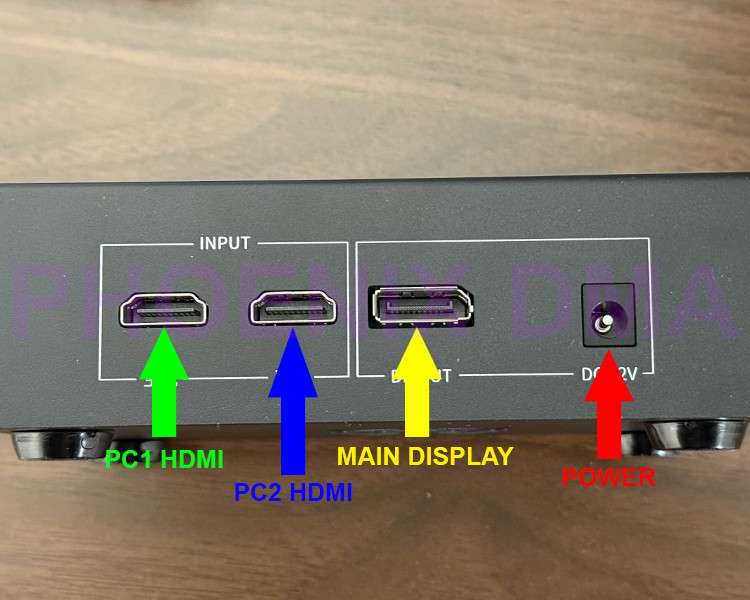
- Using the provided power cable, plug in the Fuser to the red colored power port.
- Plug your main display that you intend on using throughout your experience to the yellow indicated display port.
- From your main PC plug a HDMI cable from either your GPU or motherboard into the green labeled HDMI port.
- From your 2nd PC plug a HDMI cable from either your GPU or motherboard into the blue labeled HDMI port.
- Power on the fuser using the power button in the front (not labeled in image)
Settings Page
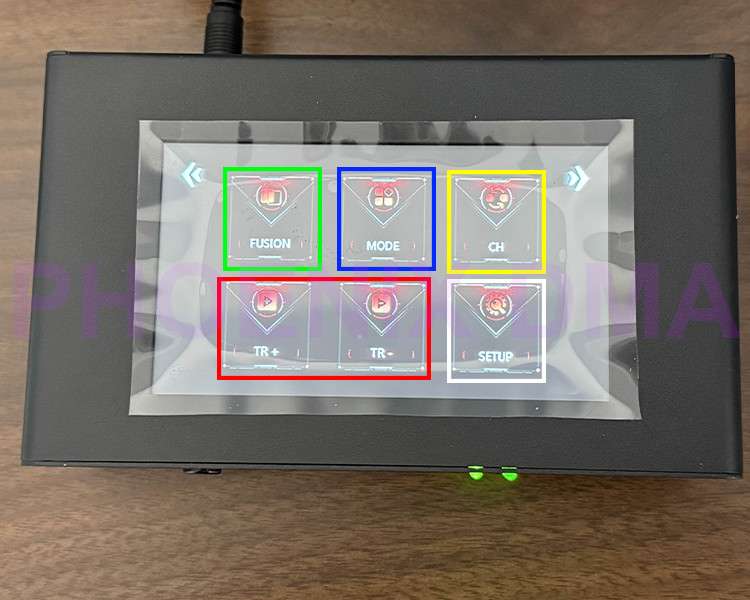
Green: Enable or disable fusion
Blue: Mode selector
Yellow: Switch between displays when not actively fused
Red: Adjust the intensity of the overlaying display
White: QR code that brings you to this page, sound settings, language settings
Resolutions Page
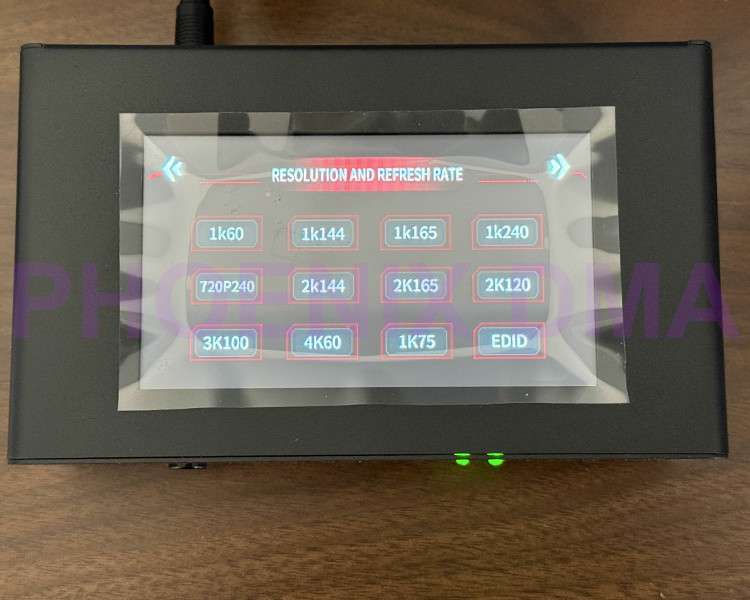
Select your desired resolution and refresh rate from this page.
Conclusion

Active display fusion is indicated by all four lights on the front panel being active. This concludes the instructions for the 4K Fuser. If you have any questions or issues please reach out to us here.
Troubleshooting
All four lights on the front of the fuser are solid but monitor is solid black.
- Set both displays (within windows settings and GPU application settings) to 1920×1080 and 60hz.
- Power cycle both PC’s
- Unplug your main monitor and plug it back in
- Connect the fuser back normally with all 3 cables in there correct places.
- Ensure the fuser is turned on and press the EDID button on the remote
- Wait about 30 seconds and then press the 1K60 button on the remote.
- If the main display is still solid black, redo step #3.
- If your display is working correctly then increase the refresh rate and resolution incrementally until you are on your desired setting.